
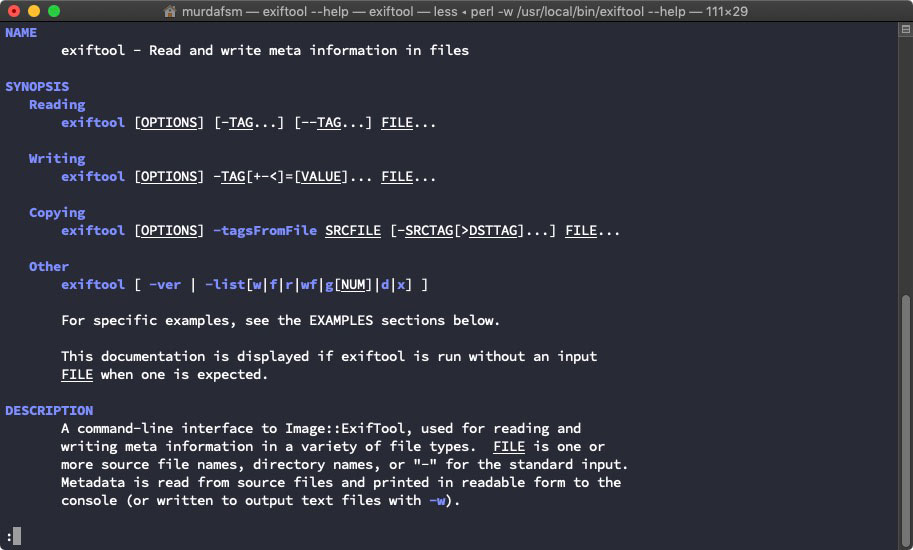
You will see many more notices fly by - keep watching. Use the code copied from the Brew site though - it may change over time. Below is what we saw at the time of writing.
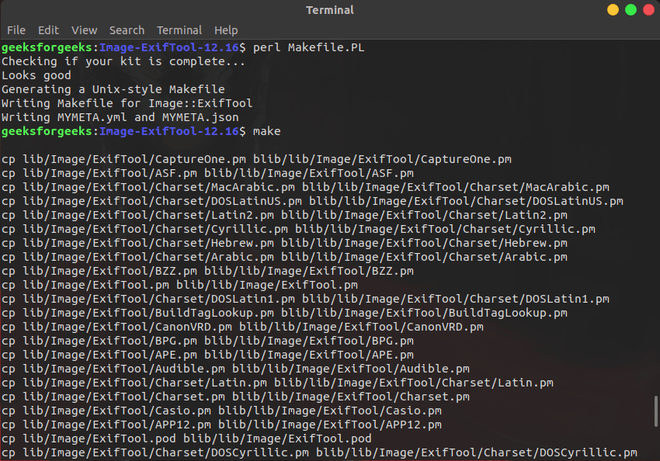
You can do this as a regular user, root isn't required. Visit the Homebrew webpage ( ) and under the 'install' heading, you'll see some code to copy/paste into your Terminal window. If you're not familiar and comfortable running a few commands in the Mac Terminal, stop now! Step 1 - Install Homebrew This task requires moderate technical skills to complete. In addition, further setup of P5 Archive to generate previews using these two tools requires the writing of a small shell script. However, you'll need to know your way around the Mac Terminal to install Homebrew. Homebrew is a mature and respected tool and is easy to install (and uninstall if you change your mind). In this article, we'll learn how to use Homebrew, a popular package manager for macOS, to install both of these tools on a Mac.


 0 kommentar(er)
0 kommentar(er)
